CSGO is one of the most competitive shooting games on the PC platform. This means there’s no margin for error because your reputation in the CSGO community is on the line. More than that, professional gamers use various tools and tweak game settings to enhance their gameplay.
Thus, understanding the performance of your PC will enable you to level the playing field. The prime indicator of how well your PC handles a game is FPS which stands for frames per second.
While CSGO maps are visually appealing, the game has a high FPS index. As such, you should refrain from overloading your PC when playing this fast-paced shooter. You don’t want a trivial technical glitch to snatch away a clean victory.
Before we answer your question on how to show FPS in CSGO, let’s understand what FPS is first.
Bonus Read: Outshine other pirates by obtaining all curses in Sea Of Thieves.
What Is FPS In CSGO?
Not to be confused with first-person shooter, which is the genre of the game, FPS stands for frames per second. Basically, it is the frequency of graphic frames your computer is creating every second.
Consequently, with a high FPS, players will have an immersive experience when playing CSGO. Even better, a higher frame rate will exaggerate the beauty of maps in CSGO while adding depth to the virtual world.
Players can get up close and personal with their environment when playing first-person-shooter games like CSGO and Apex Legends. However, this exposes graphical flaws that disrupt the gaming experience.
To bypass this issue, players will require a powerful computer capable of running games at the highest graphic settings presets. Though most gamers don’t have a high-performance PC, the graphic settings in-game allow for a concession between visual beauty and performance.
Most importantly, while the FPS numbers resonate with the smoothness of a game like CSGO, they are also prime indicators of the performance of a machine. Additionally, helping players evaluate the effects of their graphic settings.
Similarly, inadequate frame rates will cause the game to appear choppy, giving your opponents an undue advantage. You don’t want to be a sitting duck due to a low frame rate. Therefore, keeping track of your FPS is crucial to your performance in an aggressive game like CSGO.
Surely you’re convinced by now to take a look at your FPS numbers. Stick around to discover five ways to show FPS in CSGO, helping you optimize your in-game performance.
5 Easy Methods To Show FPS In CSGO
CSGO is globally known for implementing a console system for changing various game settings. And though the game has the feature to display the FPS numbers, enabling it isn’t as user-friendly as you’d think.
Nonetheless, to make it easy for veterans and budding players alike, we have found five different ways to show FPS in CSGO.
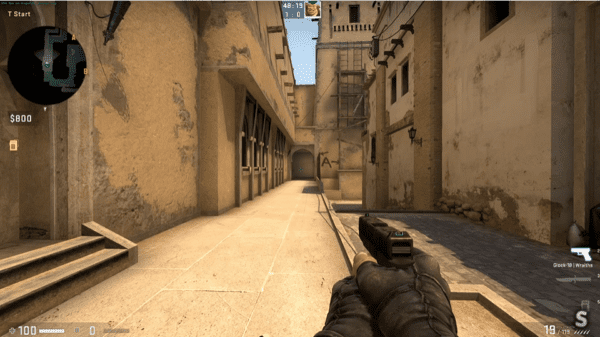
How To Show FPS In CSGO Using The Console
This is the easiest method used by a majority of CSGO players to display the frame rate. If you have tried making even the most rudimentary changes to CSGO, you’ll be acquainted with the console system.
To enable the FPS tracker in CSGO, players will have to use the in-game console. Let’s take a look at the steps involved.
- Firstly, enable the developer console by going to the game options.
- Under the “game” tab, search for “enable developer console.”
- Click “yes” and close the options tab.
- Press the (~) key to open the command console.
- Type the command (cl_showfps 1).
By following these steps, you will be able to see your FPS in the top left corner of your screen.
Note: If you want to disable this option, access the console and type the command (cl_showfps 0).
How To Show FPS In CSGO On A Graph
If you’re an experienced gamer, you probably want to see more data than just the FPS numbers. The graph method advertises detailed data about the game, such as your ping, network data, and so on.
Similar to other customizations in the game, such as disabling bots in CSGO, the graph method also utilizes the console to take effect. Follow these steps if you want more data than just FPS numbers on your screen.
- Open the console system by pressing the default tilde key (~).
- Type the command (net_graph 1). This allows players to see their FPS and current ping.
- Similarly, typing the command (net_graph 2) will display the information pertaining to the CPU load.
- To get data about your internet connection along with FPS, enter the command (net_graph 3).
- The command (net_graph 0) will disable this data indicator.
Despite the simplicity of this method, there are a few cons to it. Firstly, the screen gets cluttered with an unwanted amount of gratuitous data. As a result, it often blocks the screen during energetic and influential moments in the game.
Bonus Read: Having trouble with the new heist in GTA 5? Check out this detailed guide about the new Cayo Perico Heist, and you’ll be breaching the island like a top-notch spy.
How To Show FPS In CSGO Using The Nvidia Panel
Nvidia has simplified the process of displaying the FPS numbers on your screen. You don’t have to worry about any commands, and apart from the frame rate, there is no data blocking your screen.
This method is applicable only for gamers using an Nvidia graphics card in their PC. To enable the FPS feature, you must have the Nvidia control panel downloaded on your system. You can download it from the official Nvidia website.
Once you have the control panel installed, follow these steps to enable the FPS counter.
- Launch CSGO
- While in-game, press “Alt+Z” on your keyboard to open the control panel.
- Locate the cogwheel and click on it to open the settings.
- Select HUD from the list of options on the screen.
- Click on “FPS Counter” to enable it.
- You will be asked to position the FPS counter on the screen.
Your frame rate will now be visible on the screen when you play CSGO. Primarily, the numbers will be displayed in bold green digits during a match as well as in the lobby.
But, the control panel doesn’t allow players to change the color or font size of the numbers. Therefore, on some maps in CSGO, the FPS numbers merge with the environment and can’t be read clearly.
How To Show FPS Through Steam Overlay
This is one of the lesser-known methods. Enabling the FPS counter in Steam will activate it for all games in your Steam library. However, this method requires Steam overlay to be enabled. Thus, causing FPS drops on older computers.
If you don’t want to clutter your screen with information and yet want to see the frame rate, this method is just for you. By following these eight steps, you’ll be able to see your FPS when playing CSGO.
- Launch the Steam application.
- In the top left corner, locate and click on “Steam.”
- Select “settings” from the drop-down menu to open the control panel.
- From the list of options on the left, click on “in-game.”
- Select and toggle “Enable Steam overlay while in-game.”
- In the same menu, navigate to “In-game FPS counter Steam” and click ‘ok.’
- You will be prompted to select the desired location of the FPS counter.
- Restart the game to see the FPS counter on the screen at the chosen location.
The primary advantage of using this method is, it permits you to change the contrast of the FPS numbers. This allows players to bolden the numbers, making them prominently visible on the screen.
Using Third-Party Apps To Show FPS In CSGO
Another way to show FPS in CSGO is to use third-party applications such as Fraps. These applications read the data from your PC to calculate your frames per second.
Above all, when playing a game, you risk overloading your processor and RAM if you’re using third-party applications in the background. As a result, the data received from these apps may not be accurate.
Yet, something is better than nothing, right?
But, if the above methods didn’t work for a reason, follow these steps to show FPS in CSGO using a third-party application.
- Download the Fraps application from the official Fraps website.
- Follow the instructions through the installation process and launch the application.
- Click on the “FPS” tab and locate “overlay.”
- Here you can select where you want the tracker to appear on your screen.
Similar to the Steam overlay, your FPS numbers will appear on the screen. But, players should know that they’ll be compromising on performance when running third-party applications to display FPS in CSGO.
By now, you must be well versed with the various ways in which you can show FPS in CSGO. But if you seem unhappy with the numbers you are seeing, then don’t worry.!
We’ve got a few tips for you to increase your FPS. Hence, giving you a smoother experience and improving your effectiveness in-game.
How To Increase FPS In CSGO?
Most gamers desire to have a stutter-free experience when playing action-packed games like CSGO. Ideally, this means splurging on fancy hardware to juice out more frames when playing a game. Though this can significantly up your experience, there exist alternatives that won’t hurt your pocket.
As mentioned above, the console can be used to make a variety of customizations to CSGO. Aren’t you in luck? Because a few commands in the console can help you increase your frame rate, especially if you’re playing on an older machine.
Let’s look at the various console commands that will enhance your gameplay.
- To remove minuscule objects and tiny fragments floating on the screen, use the commands (r_drawparticles 0) and (func_break_max_pieces 0).
- Remove unwanted animation and effects while shooting by using the commands (muzzleflash_light 0), (r_drawtracers_firstperson 0), (r_dynamic 0) and (mat_disable_bloom 1).
- The command (fps_max 60) sets a fixed value for the frame rate, often increasing the performance.
With these commands, you can give a slight boost to your PC by disabling unwanted animations. And as a result, increasing your frame rate and providing a buttery smooth CSGO gameplay.
Another trick to increasing your FPS in CSGO is by decreasing your graphic values in the game settings. Lowering these settings will certainly reduce the quality of the image on your screen but definitely increase your frame rate.
A plethora of players would rather have a higher FPS than superior image quality, often reducing their graphic settings even on high-end computers just to get that increased frame rate.
However, it is in your hands to decide whether you want to sacrifice your graphics to increase your FPS. Settling for common ground between the settings and frame rate can at times be the best solution. We suggest CSGO gamers play with the settings till they get the results that suit their needs.
Verdict
To summarize, FPS is a tool used to gauge the performance of your computer when playing a game. Additionally, gamers favor a higher frame rate when playing a competitive shooter like CSGO.
While the FPS tracker helps you find the perfect graphic settings with ease, it also informs players of excessive load on the CPU. If you’re wondering how to show FPS in CSGO, we’ve listed five methods above for you to choose from.
Even though you’re busy taking out enemies, remember to keep an eye on the FPS tracker the next time you’re playing CSGO.
Bonus Read: Annoyed with the pesky bots in CSGO? Read on to learn how to eliminate bots from your CSGO matches.

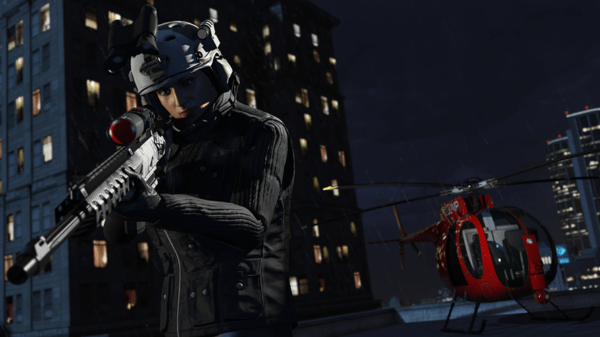
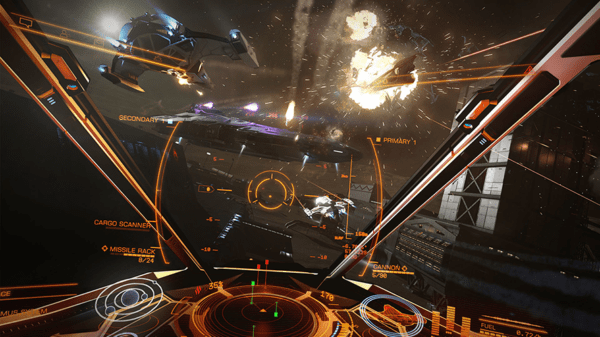

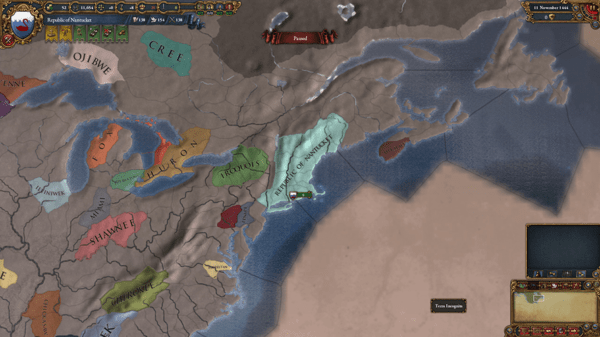

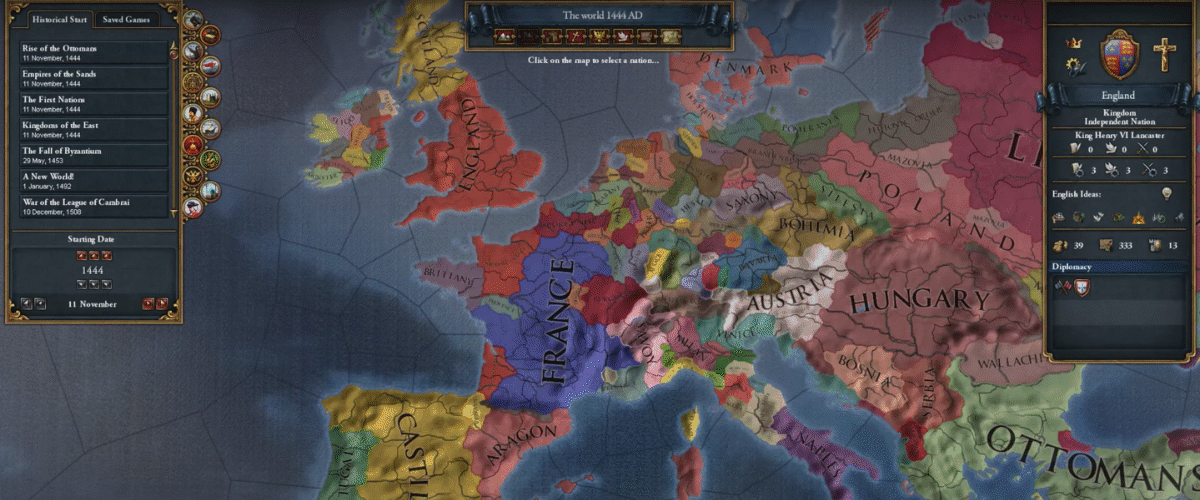
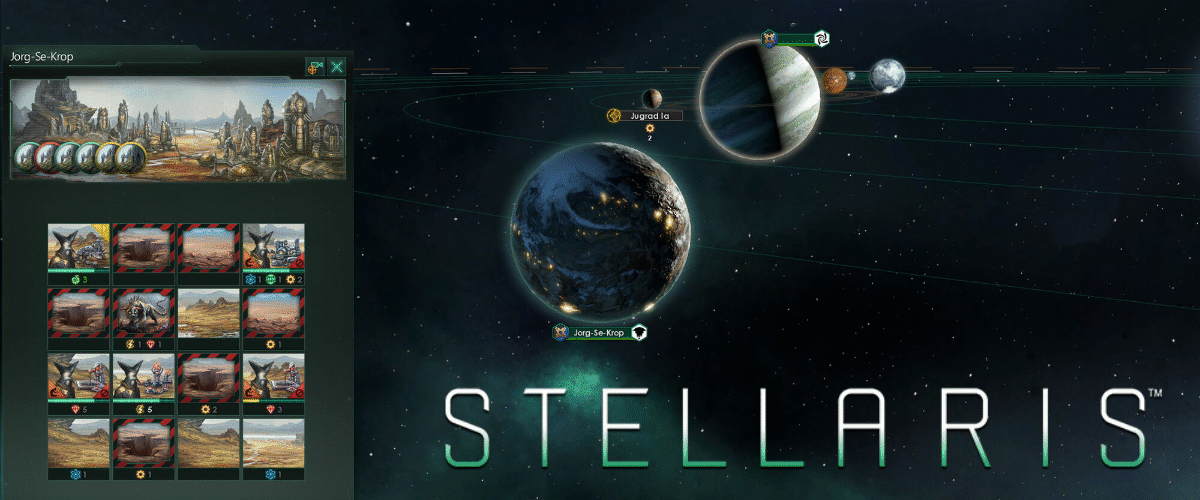
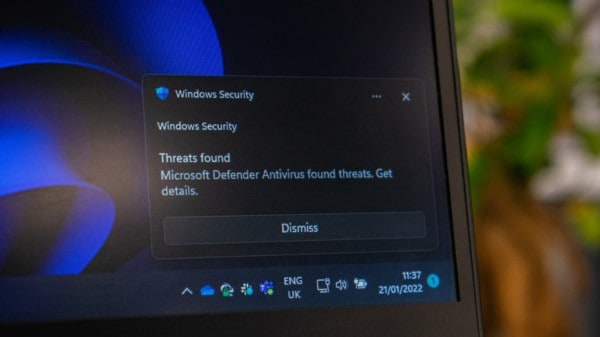
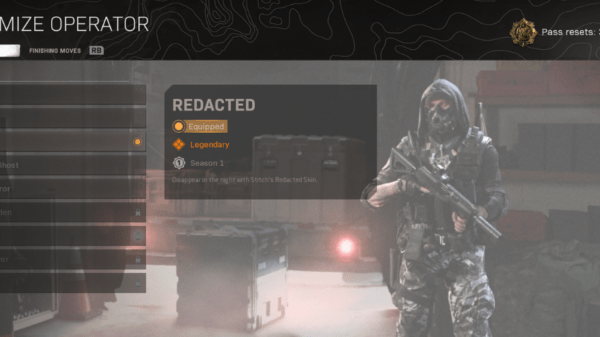




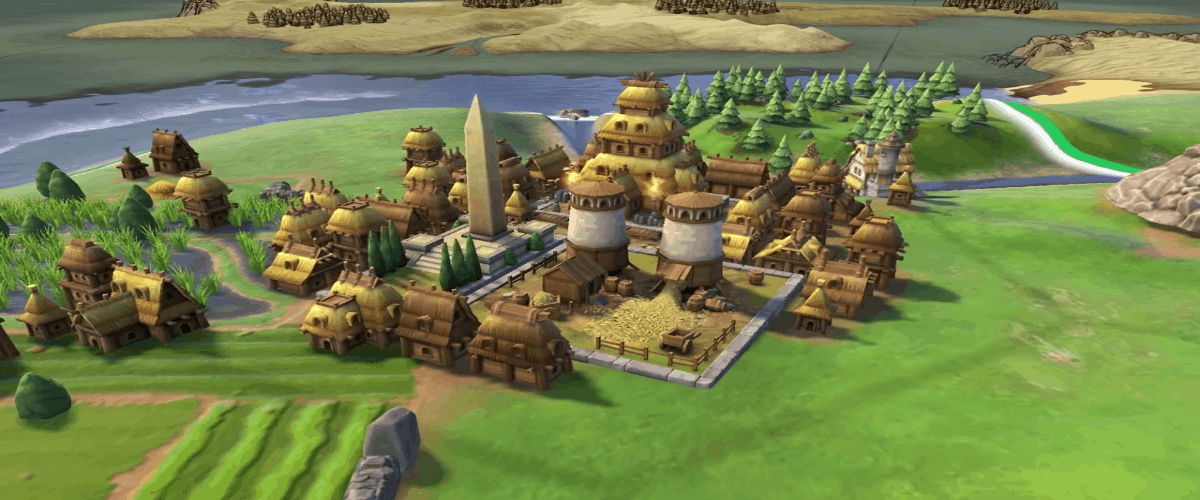


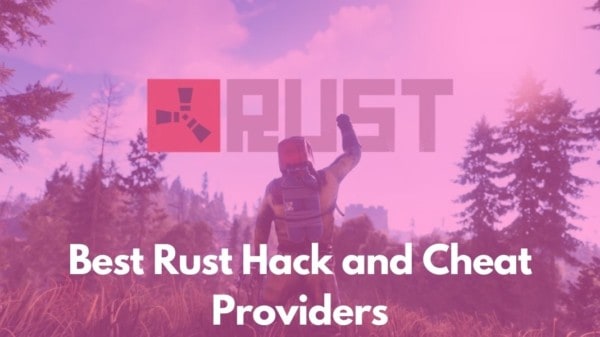
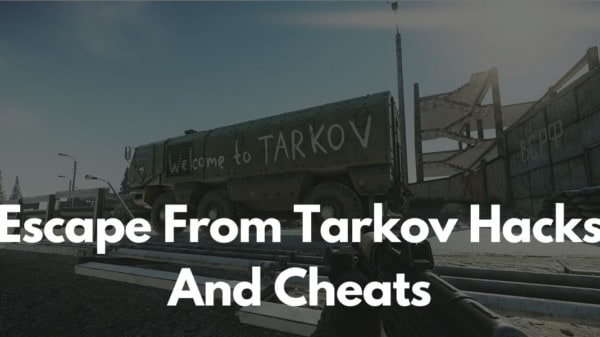
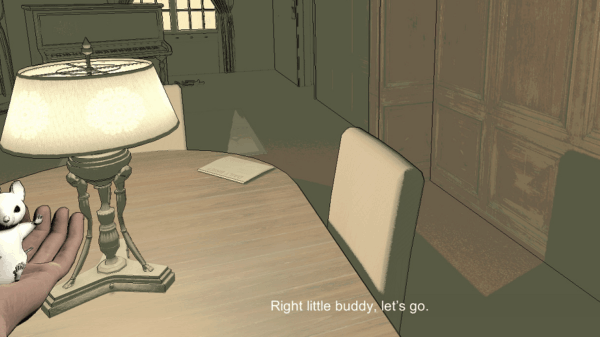

You must be logged in to post a comment Login