Apex Legends is an exceedingly popular battle royale game from Respawn Entertainment. Apex has constantly been improving since its launch, with the studio rolling out consistent updates. However, like most popular games, it is also susceptible to crashes.
Apart from the few glitches we have noticed in the latest update to the game, there are various issues causing Apex Legends to crash. The problem varies from player to player, with some users reportedly finding success by tweaking a few settings.
If you’re wondering why Apex Legends keeps crashing on the PC, one of these solutions below will fix the problem you’re facing. Fans of this shooter will have to do a bit of troubleshooting
but rest assured, you’ll be playing Apex smoothly in no time.
8 Fixes For Apex Legends Crashing On The PC
There are many problems behind why Apex Legends keeps crashing. Sporadic freezing, inability to join a match, and FPS drops are some of the issues users face when playing the game.
If you’re facing these problems or you know a teammate who keeps crashing, we’ve got just the right guide for you. Let’s discuss these solutions and hammer out the issues that cause Apex Legends to crash on PC.
Bonus read: Learn more about the nine best titan subclasses in Destiny 2.
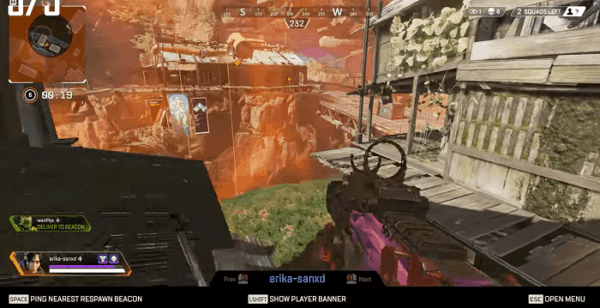
1. Compatibility Check
Apex Legends is a demanding game and requires a good computer to get the best gaming experience. Although it’s playable on lower-end PCs, players have experienced difficulties while playing the game. You don’t need to splurge to play apex legends, but there are a few requirements that you need to meet to prevent overheating your machine.
Here are the minimum system requirements for Apex legends:
- OS: 64-bit Windows 7
- CPU: Intel Core i3-6300 3.8 Ghz / AMD FX-4350 4.2 Ghz
- RAM: 6GB
- GPU: NVIDIA GeForce GT 640/ Radeon HD 7730
- GPU RAM: 1GB
- Hard Drive: Minimum 22 GB of free space
While these are the minimum specifications required to run the game, however, to unlock the smooth 60FPS gameplay of Apex Legends, gaming enthusiasts will have to break the banks and match the recommended specs for Apex listed on the EA website.
2. Outdated Graphic Driver Fix
The most common cause of Apex legends crashing is an outdated graphic card driver. Therefore, for most gamers, the solution is to update the driver. Depending on the graphic card you have, head to the AMD or Nvidia website and download the latest graphic card driver.
These updates are rolled out regularly, so keep an eye on the AMD and Nvidia webpage. The updates are intended to fix and optimize issues in various games. So if your graphic card is outdated, updating the driver could prevent Apex Legends from crashing on your PC.
3. Roll Back Drivers
If the game keeps crashing after you have updated the driver, it could mean the game is not yet compatible with the driver, or the update was faulty from within. Graphic card drivers receive updates regularly and consequently may not be appropriate for that version of the game.
Luckily there is an easy fix for this, and players will have to select an older version of the driver and roll back the update to continue enjoying the game.
4. Game Client
Apex Legends is made available on PC through game clients like Origin and Steam. While adding new friends to your friend list, inviting them to join your games, and accessing the game library can be done through these clients, they are always required to run in the background, often interfering with the gaming experience.
Based on the client you use to launch and play Apex Legends, disabling the in-game overlay could put an end to your crashing issues. Let’s take a look at how we can disable the in-game overlay.
- Disable In-game Overlay in Origin
By following these steps you can disable overlay in Origin:
- Open Origin and click on “origin” in the top left corner of the screen.
- Go to “application settings” in the drop-down menu.
- Select “origin in-game” from the application settings page.
- Uncheck “enable origin in-game” to disable the overlay.
- Disable In-game Overlay In Steam
Follow these steps to disable in-game overlay in Steam:
- Open Steam and click on “Steam” located in the top left corner.
- Select “in-game” from the drop-down menu.
- Untick “enable steam overlay while in-game.”
The game should be fixed by disabling this option, and players should not experience any more crashing. However, if the problem persists, it probably means the game files are corrupted, and you will have to repair them.
5. ‘Repair’ Apex Legends
If your game is still crashing, repairing your game files will hopefully resolve the problem. In other words, the client will scan the integrity of the files, and if a discrepancy is found, the client will try to repair it. The following steps will guide us through the process of repairing the game.
Bonus Read: Check out the best psycho build in Borderlands.
- How To Repair Games In Origin
Follow these steps to ‘repair’ Apex Legends In Origin.
- Open Origin and go to your game Library. This can be accessed by dragging your mouse to the left of the screen to open a slide-out menu. Proceed by selecting ‘game library’ from the menu.
- Find Apex Legends in your library and right-click on it.
- From the menu, select ‘repair’.
- The thumbnail of the game will change to say ‘verifying game files.’
- Once completed, Origin will let you know if any issues were detected in your files.
- How To Repair Games In Steam
If you’re using Steam to launch Apex Legends, follow these simple steps to ‘repair’ your game.
- Open Steam and go to your game library.
- Locate Apex Legends and right-click on the game.
- Select ‘properties from the menu.
- From the list on the left side of the screen select ‘local files.’
- Finally, click on ‘verify the integrity of game files to begin the process.
- After all the files have been scanned, a message will pop up saying ‘all files validated successfully.’
This process checks if the game files are corrupted. Rest assured, if Apex Legends was crashing due to corrupted files, this process would surely fix the issue.
6. Fixing Easy Anti-Cheat
To prevent cheaters from populating the lobbies, Apex Legends works in tandem with Easy Anti-Cheat. This software will keep your games balanced and keep cheaters out, therefore, using a majority of the processor’s power.
Overloading the CPU not only causes the game to crash but also harms your machine. You can prevent the game from crashing by setting the easy Anti-Cheat priority to low in the task manager. However, you will need to repeat these steps every time you want to play Apex legends if this fixes the issue.
Overcome this issue by following these simple steps:
- Launch Apex Legends.
- Open the task manager by pressing CTRL+ALT+DEL on the keyboard.
- Go to the processes tab.
- Locate Easy Anti-Cheat and right-click on it.
- Select ‘priority to low.’
By doing this, players will reduce the load on their CPU due to unwanted processes and allow Apex Legends to run smoothly. So, there you have it! These solutions should help you get back on your feet and fix the issue of Apex Legends crashing on PC.
Bonus Read: Explore the six best skins in Warzone.
7. Check System Files
In a few cases, the problem doesn’t lie in the game but in the operating system. If you don’t update Windows properly, you run the risk of corrupting the system files. These corrupted files could be the reason behind Apex Legends crashing on PC. Players are advised to run a system file check to ensure no files are corrupted.
Follow these steps to check your system files:
- Open the start menu on your desktop.
- In the search bar, type “CMD.”
- Select the ‘command prompt’ option. A black dialog box will appear on the screen.
- Input the command “sfc /scannow” and hit enter.
If corrupted files are found on your system, then don’t worry. Windows will fix the issue for you by downloading the correct files on your computer.
8. Perform A Disk Cleanup
Now that you’ve come so far, why not go the extra mile?
Optimize your hard disk and speed up your RAM by doing a disk cleanup to ensure a buttery smooth Apex Legends experience. Here is how you do it:
- Click on ‘start’ in the bottom left corner of the screen.
- Type ‘disk cleanup’ in the search bar and hit enter.
- A new window will open, prompting you to select a harddisk
- After you have selected your HDD, click on “directX shader cache” and “temporary files.”
- Click the ‘ok’ button to start the disk cleanup.
Apex Legends Bug Fixes
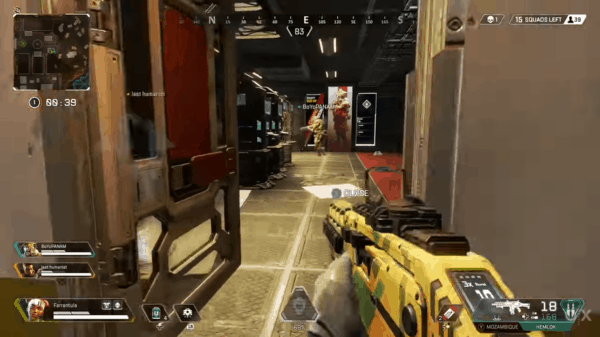
Randomly crashing isn’t the only problem gamers place when playing Apex Legends. The game gets new updates regularly, and as a result, it is common for bugs to come with the parcel. Whether your game is not loading or you’re facing audio issues, we’ve got the solution to kill these Apex bugs.
Apex Legends Won’t Launch
If your game is not launching on your PC, try these tips that have solved the issue for most players:
- Check if a conflicting program is running in the background. Usually, a program like Sophos Home prevents Apex Legends from launching. You can uninstall Sophos Home and try again. Subsequently, you can perform a clean reboot of your computer and try again.
- Always launch Apex Legends in administrator mode. You can do this by right-clicking Apex legends and selecting ‘Run as administrator.’
Bonus Read: Are you wondering how to leviathan raid in Destiny
Quick Fix For Apex Legends Audio Issue
Some players have reported silent footsteps and legends not playing audio cues, while others find the audio not strong enough. If you fall into this category, these tips will work like a charm for you.
a. Most audio issues are caused due to a frequency setting that is not compatible with the speakers and headphones. To fix this issue, all you have to do is this:
- Click on the small speaker icon at the bottom of your screen.
- Navigate your way to the settings menu.
- Click on ‘reset to default values.’
b. Uninstall the game if you have installed it on an SSD or external HDD and delete all game files. Proceed by installing a fresh version of Apex Legends on your hard disk.
How to Add Friends In Apex Legends
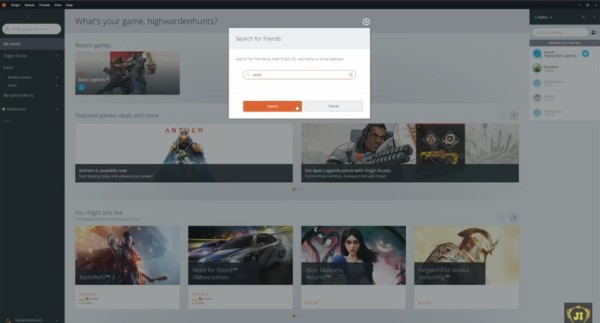
Playing Apex Legends is a treat in itself. But playing it with friends takes it to a whole new level.
Let’s take a look at how we can add friends in Apex Legends:
- Launch Apex Legends and make your way to the home screen.
- Click on the friends’ icon in the bottom right corner of the screen.
- Here you can add new friends to your list or invite existing friends to your team.
- To add a friend, click on ‘add friends’ at the bottom of the screen.
- A pop-up box will appear where you can type in your friends’ usernames and find them.
- To play with a friend, click on their name and select ‘invite to party.’
Verdict
The only thing more annoying than cheaters in Apex legends is random crashing and freezing. Thankfully, we’ve got the fix. Gamers can rest easy knowing there’s a fix for the Apex Legends crash. Invite your friends to the party and take on other teams in this dynamic shooter that will have you at the edge of your seat!
Stopped playing ranked games due to the crash? Follow these tips for a hassle-free gaming experience. Get back to grinding your rank and find out if you’ve got what it takes to become the apex predator.
These swift fixes will work like a charm guaranteeing that your Apex Legends experience will become crisp again.
Bonus Read: Take a look at the three best catalysts in Destiny 2.

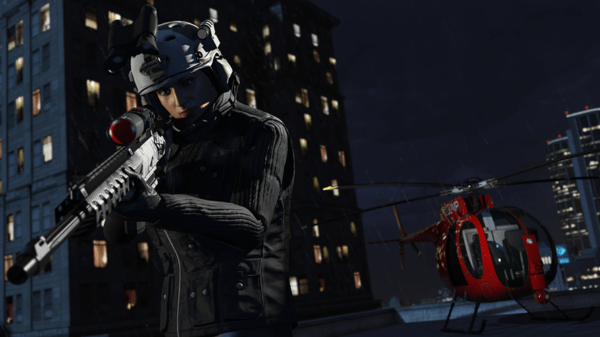
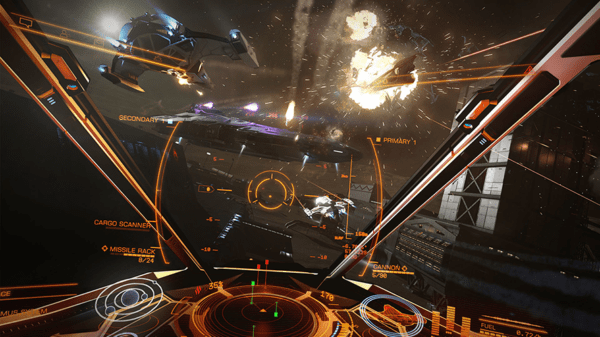

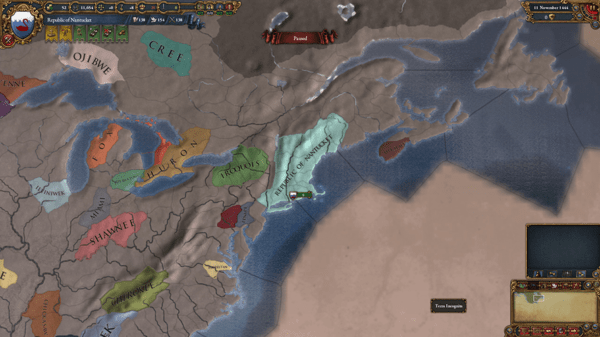

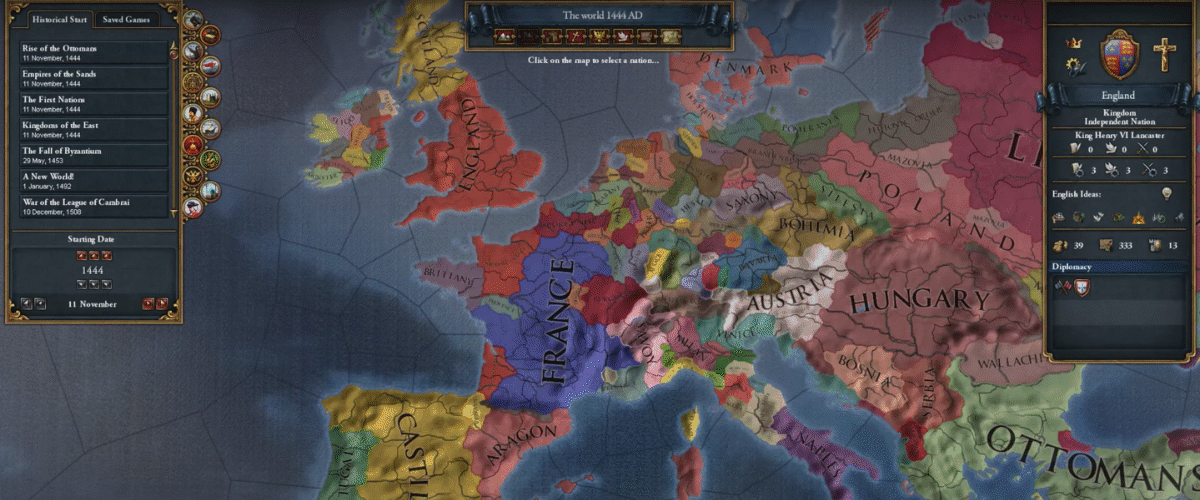
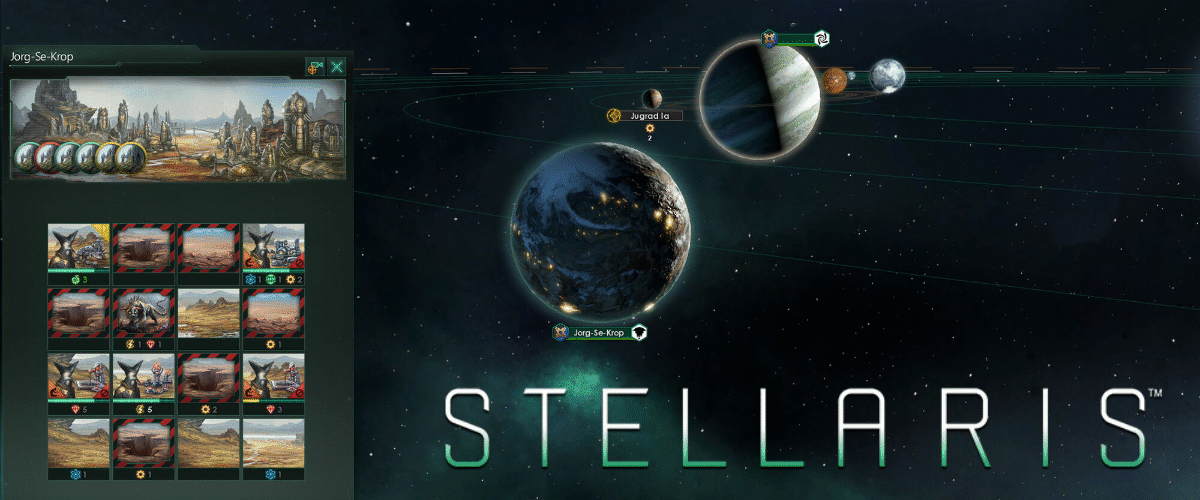
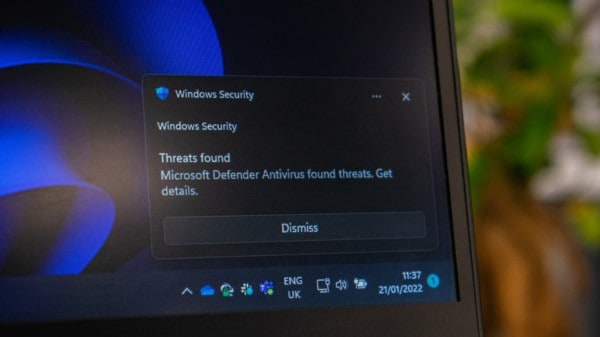
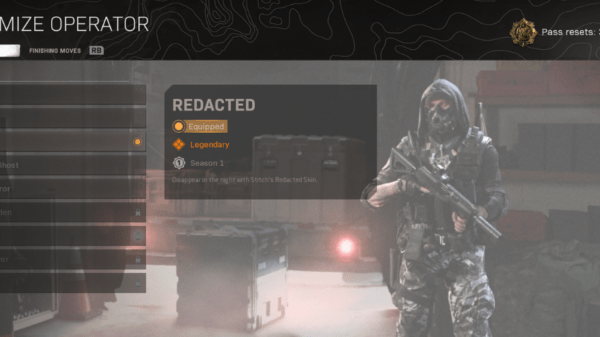




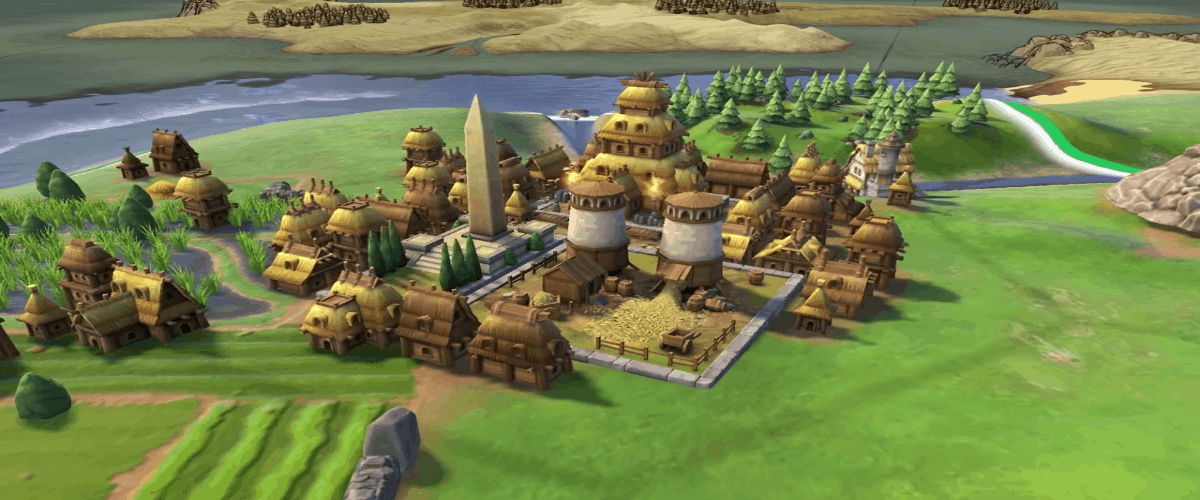


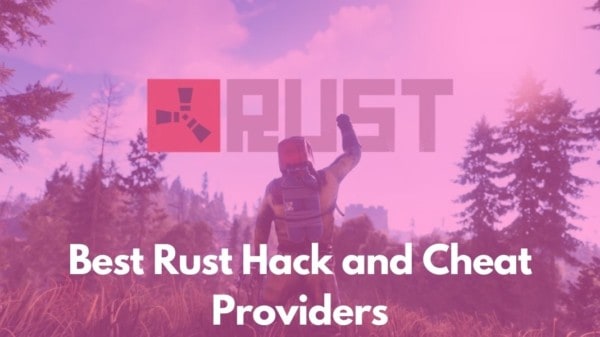
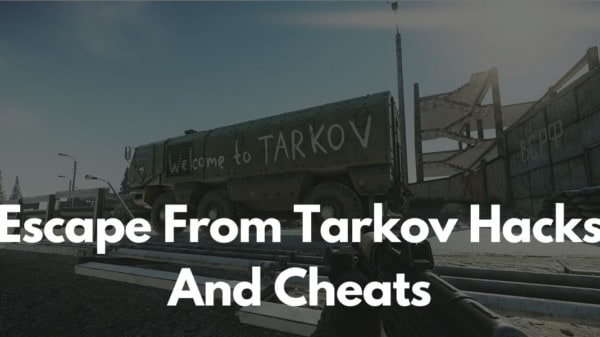
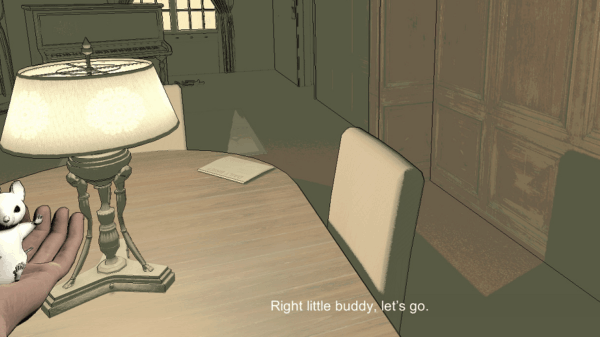

You must be logged in to post a comment Login