Developed by Respawn Entertainment, Apex Legends is the most competitive battle royale in the gaming community. Players face off against each other to be the last squad standing. Therefore, gamers will do everything in their power to ensure they have the advantage in every gunfight.
Therefore, the game’s performance needs to be impeccable because it plays a prominent role in first-person shooters. This ensures that players are impervious to external factors affecting the way they play in Apex Legends.
The battle royale features visually appealing maps but undergoes massive efforts to render the game on PC. For this, FPS generated is a brilliant indicator of how well a device can handle the game.
Before we dive into how to show FPS in Apex Legends, let’s talk about how FPS functions in-game.
Bonus Read: Jump and tumble your bean-like creatures towards their first crown with these handy tips and tricks on how to win Fall Guys!
What Is FPS in Apex Legends?
FPS stands for Frames Per Second, completely different from the term first-person shooter, which is the genre of the game. As the name suggests, it’s the number of graphical frames the hardware can produce every second.
Basically, with high FPS, players will have the most impeccable experience in Apex Legends. It’ll improve the fluency of any animation that the game renders. Moreover, high frames will exaggerate the beauty of maps in Apex Legends, which develops more immersion into the game.
However, increasing the resolution will affect FPS. Processors will take more time to produce high-quality frames to display on the monitor.
Lower frame rates will make the game appear choppy, placing the player at an undue disadvantage. It adds difficulty in tracking moving opponents, which is a crucial aspect of Apex Legends.
The standard of FPS has experienced a drastic increase over the past few years, with professionals switching from 60 FPS to 144 FPS. But most gamers can play on 60 FPS facing no issues. It depends on the standard of how gamers want to play.
Surely, some Apex Legends players are tempted to look at their FPS numbers. Read more to find out various options to show FPS in Apex Legends to improve the in-game experience.
4 Methods to Show FPS in Apex Legends
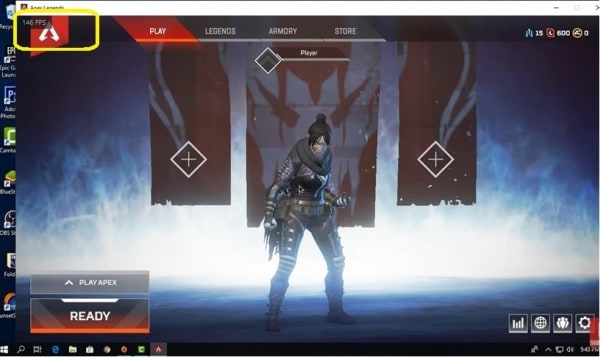
There are a plethora of options to display FPS in Apex Legends. The easiest way to show frames is by changing the settings in the game, but it isn’t very informative and visually appealing. Therefore, we recommend using some third-party apps that’ll display frame rates.
Nonetheless, we have made a list of options to display frame rates in Apex Legends. Follow the instructions to ensure the perfect experience to analyze FPS in-game.
How to Show FPS in Apex Legends Using Game Settings
The most direct way to show FPS in Apex Legends is by tweaking the in-game settings. Anyone familiar with the battle royale knows the variation of options in the settings menu.
As a result, to make the navigation simpler, follow these steps to show FPS in Apex Legends:
- Open the Apex Legends application.
- Go to the gameplay tab in the Settings Menu.
- Search for the option ‘Performance Display’.
- Change the option to ‘on’.
After completing these tasks, players should be able to see the game’s performance on the right-hand side of the screen. This includes stats like FPS, ping, packet loss, etc.
However, most players don’t prefer enabling performance display as it takes up too much room on the screen. There are various alternatives Apex Legends users can utilize to display FPS with the help of Steam and Origin.
How to Show FPS in Apex Legends Using Steam Overlay
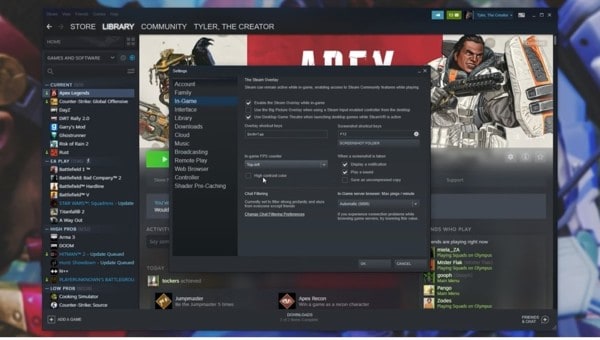
Gamers who’ve installed Apex Legends from Steam can use this method to display FPS in-game. This requires Steam Overlay to be enabled, which might cause FPS drops on lower-end computers.
Regardless, this is recommended for gamers who don’t want to clutter their screen with additional information but still want to view their FPS figures. The process is simple and will take a few minutes.
- Open the Steam Client.
- Click on Steam in the top-left corner of the application.
- Choose ‘Settings’ and search for the in-game option.
- Enable Steam Overlay and find the In-game FPS counter on the menu.
- Toggle it from ‘off’ to ‘on’ and pick where you would like to display FPS.
The additional benefit of using this method is that it gives players a choice to change the contrast of the FPS numbers. This allows you to bolden the numerals, making them adequately visible on the monitor.
How to Show FPS in Apex Legends Using Origin
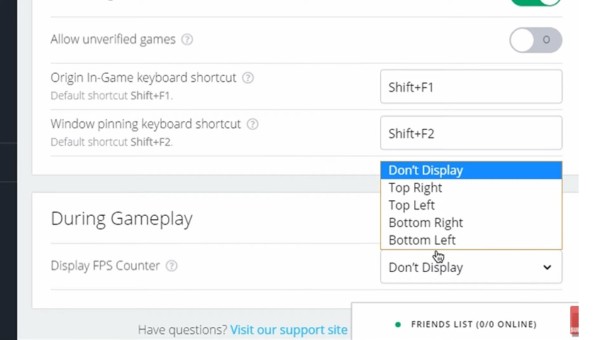
The early birds who have Apex Legends on their Origin client can use a similar method to show FPS. Follow these steps to display an FPS counter:
- Launch the Origin application and log into your Origin Account.
- Select Origin from the top left corner of the window.
- Go to Application Settings. A new page will pop up.
- Select the Origin In-game tab.
- Scroll down to the ‘During Gameplay’ section and select ‘Display FPS Counter’.
- In the drop-down menu, choose a corner to replace the option ‘None’.
This enables an FPS Counter to every Origin game. Additionally, there are settings just below the ‘Display FPS Counter’, which allow gamers to tweak the size and transparency of the counter for a better gaming experience.
How to Show FPS in Apex Legends with Nvidia Panel
Nvidia has attempted to improve the gameplay performance and experience of players around the world. This includes simplifying the process of displaying FPS numbers on the screen.
This method requires users to have an Nvidia graphics card processor on their PC. To enable the FPS feature, you need to have the Nvidia control panel in your system. If it isn’t already on the PC, install it from the official Nvidia Website by following these steps:
- Launch Apex Legends.
- While in-game, press ‘Alt+Z’ on the keyboard to start the control panel.
- Search for the cogwheel and click on it to open the settings.
- Search for HUD from the options displayed on the screen.
- Click on ‘FPS Counter’ to enable it.
The application will ask players to position their FPS counter on the monitor. Now, the numbers will be displayed in bold green digits whenever Apex Legends is launched on PC.
But players aren’t allowed to change the font size or color of the numbers. Therefore, the FPS numbers might merge with the map environment and can’t be read clearly.
Bonus Read: Begin the journey to becoming the greatest terminator of creatures around the galaxy with the best early-game weapons in Warframe
How to Show FPS in Apex Legends Using Third-Party Applications
Another method to display FPS in Apex Legends is to use third-party applications like Fraps. They take the data from the CPU to calculate and display frames per second.
However, while playing games like Apex Legends, the processor and RAM are utilized thoroughly. If you’re using third-party applications in the background, it might cause FPS drops randomly on lower-spec PCs. As a result, the data received might not reflect the actual FPS.
If the above method hasn’t worked for a particular reason, players must use third-party apps as their last straw. Follow these steps to show FPS in Apex Legends:
- Go to the official Fraps website and download the application.
- Launch the setup and follow the instructions through the installation process.
- Launch the Fraps application.
- Click on the FPS tab and search for overlay.
- Choose where you want the counter to appear on the screen.
The counter shown by Fraps is similar to the one in the Steam overlay. But gamers should know that they will compromise on performance while using third-party applications on Apex Legends.
Unfortunately, console players can’t check or change their FPS in Apex Legends. The game is optimized to be set in specific settings to make consoles play at a minimum of 60 FPS on consoles like Playstation 4 and Xbox One.
Now, players have gained the knowledge to show FPS in Apex Legends. But, if you’re unhappy with the numbers displayed, we’ve got the solution!
Here are some tips to increase FPS in Apex Legends to give champions a smoother experience and a decent improvement in gameplay
How to Increase FPS in Apex Legends
Most users desire to have a stutter-free experience while playing shooter games like Apex Legends. The most effective method to do so is by spending on the best hardware in the market to juice out extra frames while you’re immersed in the game. Though it is the preferred method, some options won’t require spending your precious money.
To increase FPS, players need to make some sacrifices in the graphics department to make the processor’s job a lot easier.
This won’t hurt your gaming experience, as changing specific settings will reduce the quality of the environment players don’t focus on. For instance, extra details on the supply container or replicator in Apex Legends will be turned down a notch.
To do so, players need to change their video settings to:
- V-Sync: Disabled
- Adaptive Resolution FPS Target: 0
- Adaptive Supersampling: Disabled
- Anti-aliasing: TSAA
- Sun Shadow Coverage: Low
- Sun Shadow Detail: Low
- Spot Shadow Detail: Low
- Model Detail: Medium
- Effects Detail: Low
- Impact Marks: Medium
- Ragdolls: Low
There are additional settings gamers can reduce, but they’ll have a significant impact on the visuals of Apex Legends. We suggest players choose the settings they prefer to personalize their gaming experience.
Various players have noticed that their frame rate doesn’t go above 60 FPS in Apex Legends. The potential reason could be that the FPS is capped in your PC. We have a quick fix for this issue.
How to Uncap FPS in Apex Legends
If a PC is configured to limit FPS, Apex Legends won’t run at a higher FPS regardless of whatever changes you make in the FPS settings.
Here’s how to ensure the FPS isn’t capped on Apex Legends using Steam and Origin:
Steam
- Right-click Apex Legends in the Steam Library.
- Go to Properties and search on the General tab. A checklist and some options will appear.
- Click on ‘Set Launch Options’. A dialog box will appear.
- Copy and paste ‘–high +fps_max Unlimited’ on the dialog box presented
Origin
- Get into the Origin Launch and look for ‘My Game Library’.
- Find Apex Legends, right-click and get into properties.
- Select ‘Advanced Launch Options’. A dialog box to enter commands should appear.
- Copy and paste ‘+fps_maxunlimited’ and hit save.
After this, the PC has been unshackled from the chains of capped FPS to give out the maximum frames your hardware can process. If gamers don’t experience any changes after uncapping their FPS, they should check the display rate of their monitor.
If the monitor is shown as 60 Hz, users have to upgrade their monitor to 144 or 160 Hz to view the FPS change with their own eyes.
Verdict
To summarize, FPS is used to calculate the performance of the computer while playing games. It makes a significant difference while competing against your opponents in Apex Legends.
It’ll assist players in finding their perfect graphic settings with ease and inform them when there is an excessive load on the processor. Keep all applications closed while playing Apex to prevent this issue.
The FPS will be a lot lower when facing opponents. Therefore, even though you’re busy wiping out squads, remember to keep an eye on the FPS counter to make sure you’re achieving your ideal experience while playing Apex Legends.
Bonus Read: Need a brand-new identity to ensure friends and enemies remember the best Call of Duty soldier in the game? Check out this guide on how to change your name in Warzone.

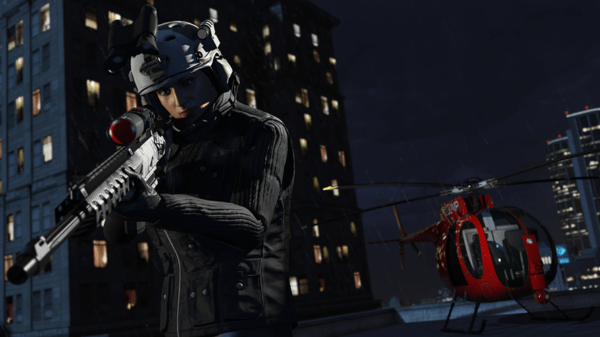
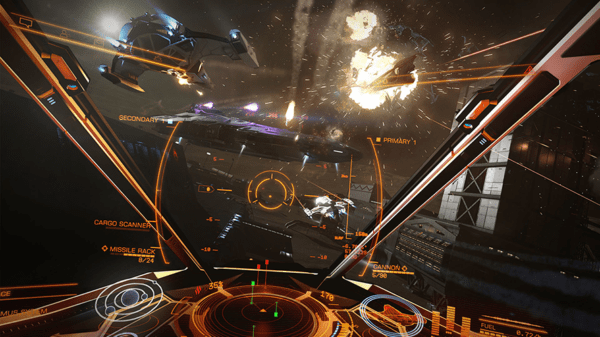

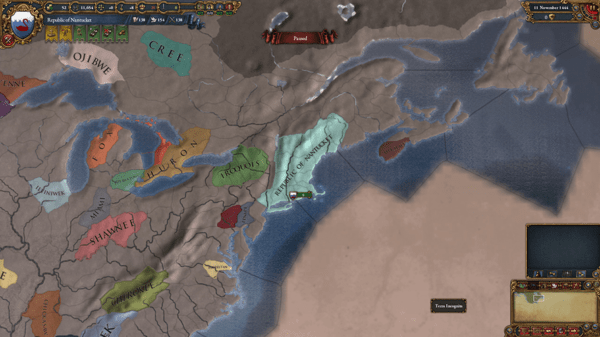

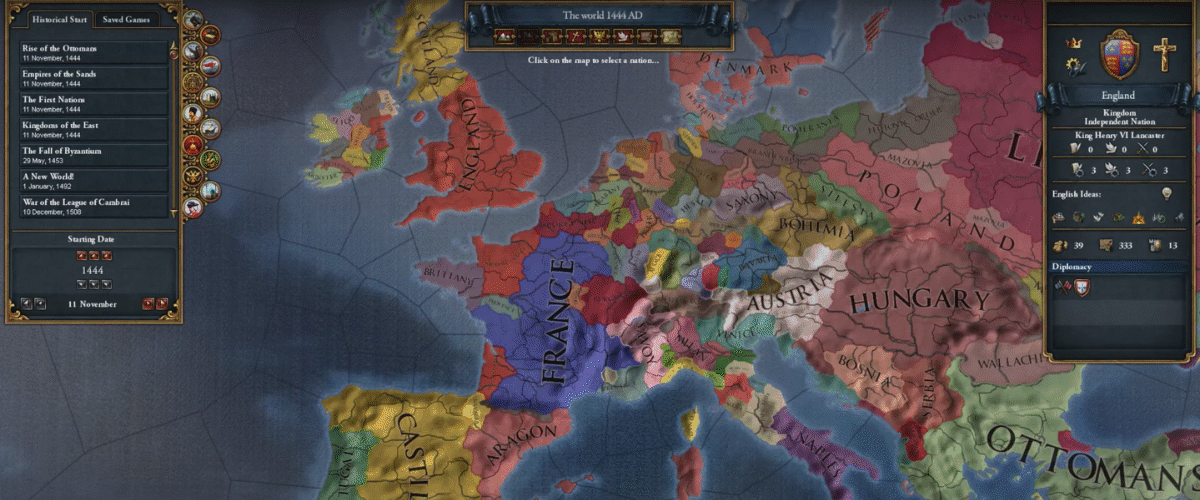
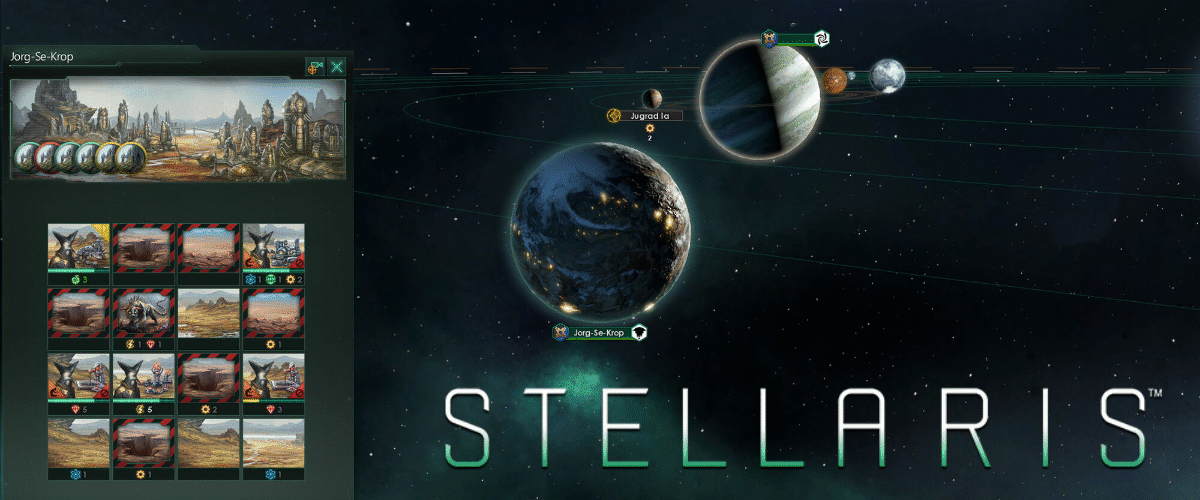
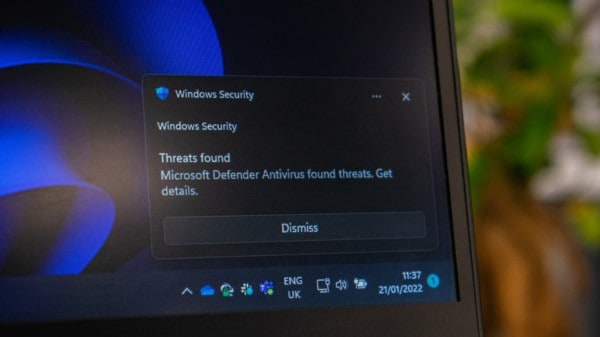
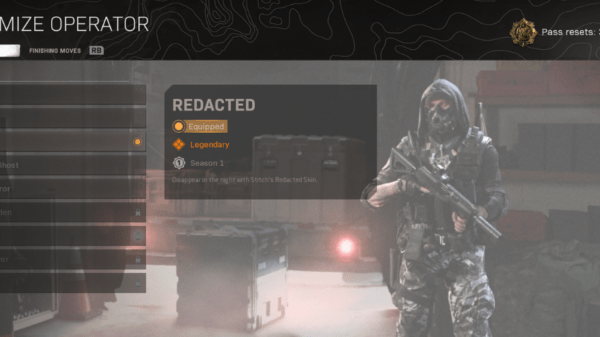




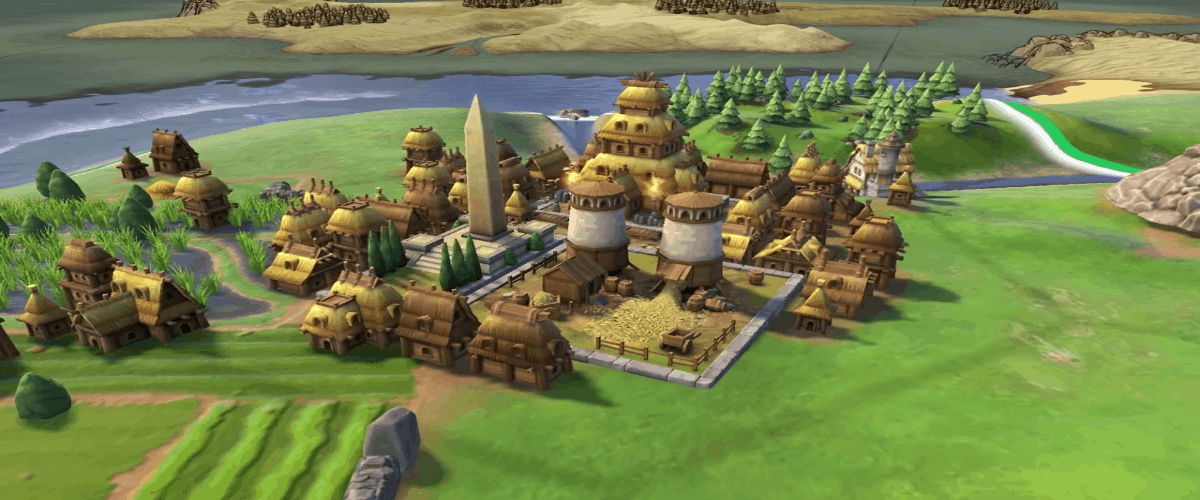


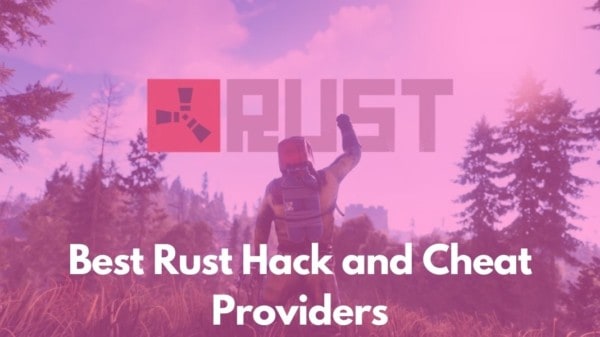
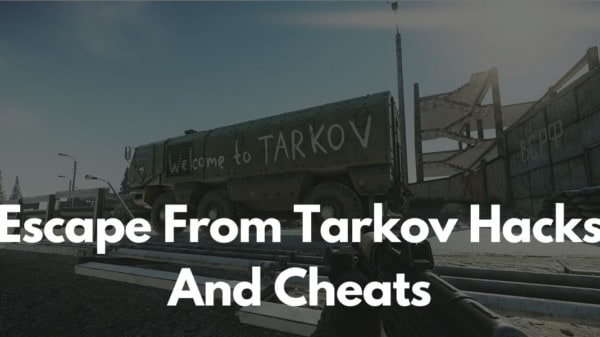
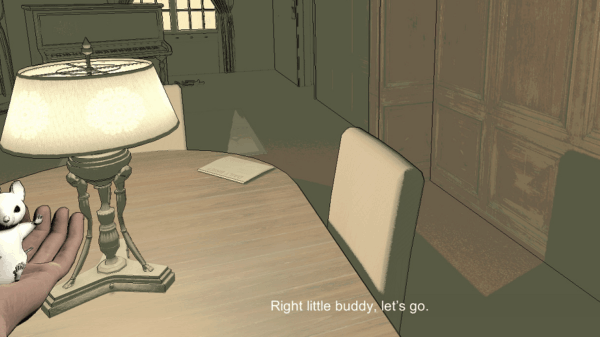

You must be logged in to post a comment Login