How to rotate objects in Cities: Skylines. It’s a topic we hear about often. In a game as open-ended and flexible as this one, the ability to position your structures exactly how you see fit can make a huge difference toward the aesthetics of your cities. We did the research, and we have the answers you need.
Simple as Point and Click
The method for rotating objects in Cities: Skylines is relatively intuitive if maybe not perfectly explained. To change the orientation of any object, simply right click on it. Doing so will rotate it 45 degrees. Alternatively, you can right-click and hold on that object, and rotate it freely by a degree at a time. This gives you a great deal of flexibility when it comes to structure orientation.
Right-clicking is the default control implementation for object rotation. However, if you like to map camera controls to mouse movements, it’s possible that you unintentionally overwrote the default rotation control implementation. Believe it or not, this is a pretty common reason for why people ask the question about how to rotate objects in Cities: Skylines.
If you’ve changed your key bindings so right-clicking controls the camera, it’s likely that you no longer have any input mapped to object rotation. To solve that problem, you’ll need to head to the controls menu and set up a new key binding for object rotation.

Other Causes of Confusion
Though the controls for rotating objects are relatively simple, and overwritten key bindings are the most common cause for confusion, there are a couple of other culprits that can cause the impression that right-clicking isn’t changing object orientation.
Dynamic objects like windmills change direction automatically depending on several conditions. As a result, when you click on one, it might not appear to rotate. However, if you look closely at the base of a windmill, or similar objects, you’ll notice that they do actually rotate, but it’s kind of hard to see.
Structures like buildings like to have their doors facing particular streets. When you place a building, or any other similar structure, up against a street, it will automatically snap to face the most relevant road. In this instance, the only way to get around this auto-snapping is by installing a simple mod.
Also, you’ll notice that roads snap to each other automatically. Cities: Skylines is pretty good about road snapping, but for some irregular layouts, they can become slightly misaligned. In this instance, simply doing a right-click to rotate by 45 degrees doesn’t solve the problem. Instead, you’ll need to right-click and hold to adjust the road position subtly to remove inconsistencies.
There you have it. If you ever wondered how to rotate objects in Cities: Skylines, now you know! Be sure to check out our other guides to get you started on your city planning adventures!

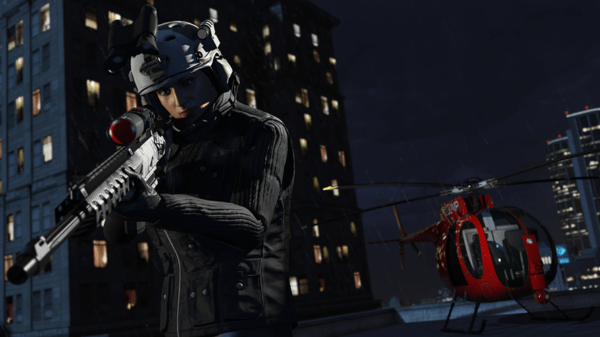
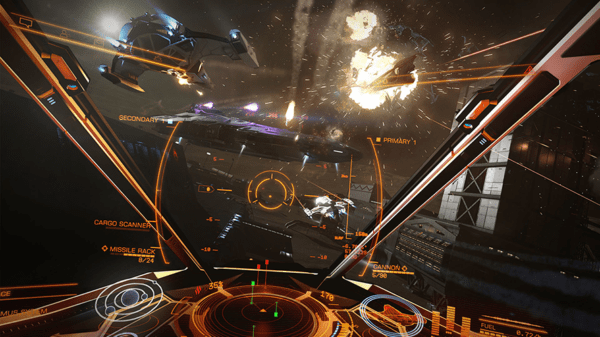

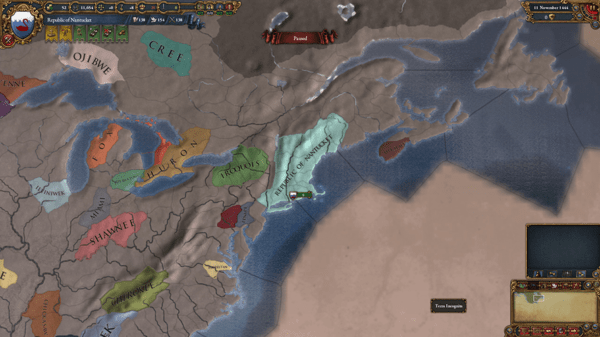

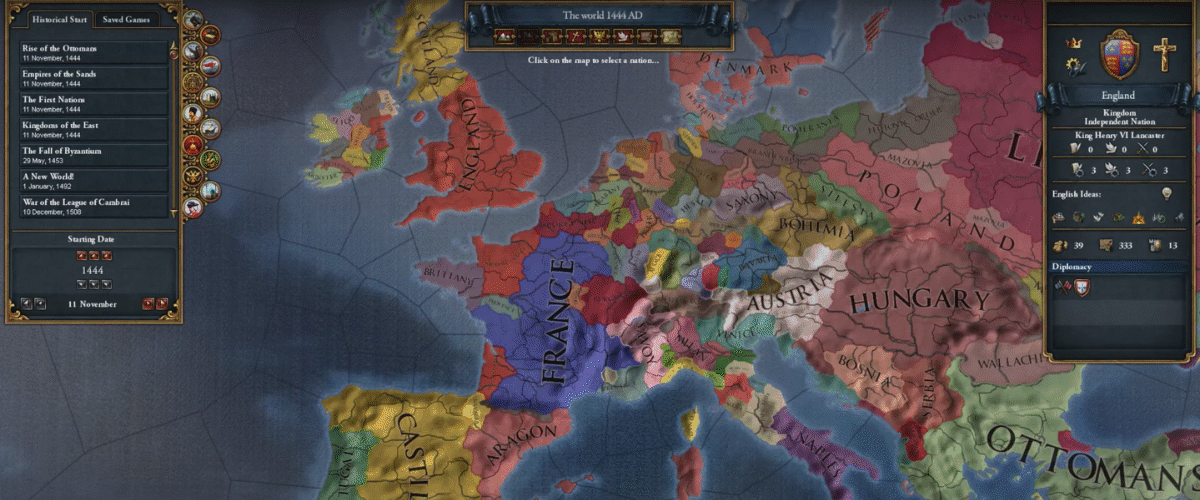
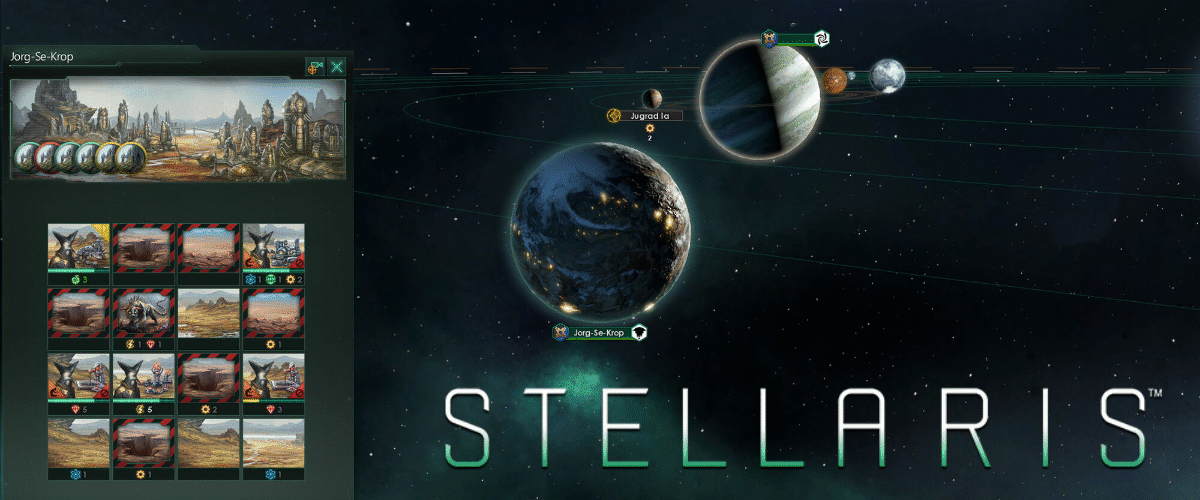
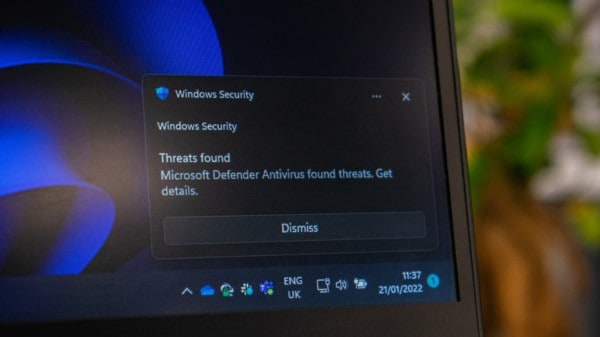
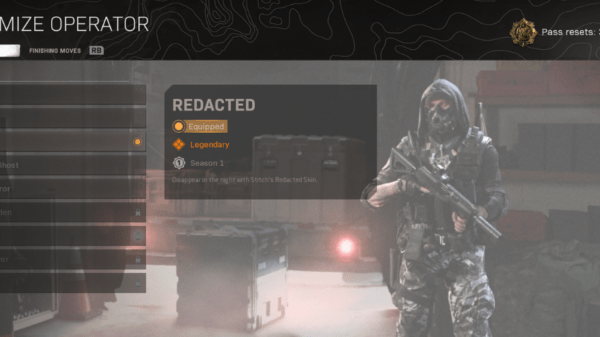




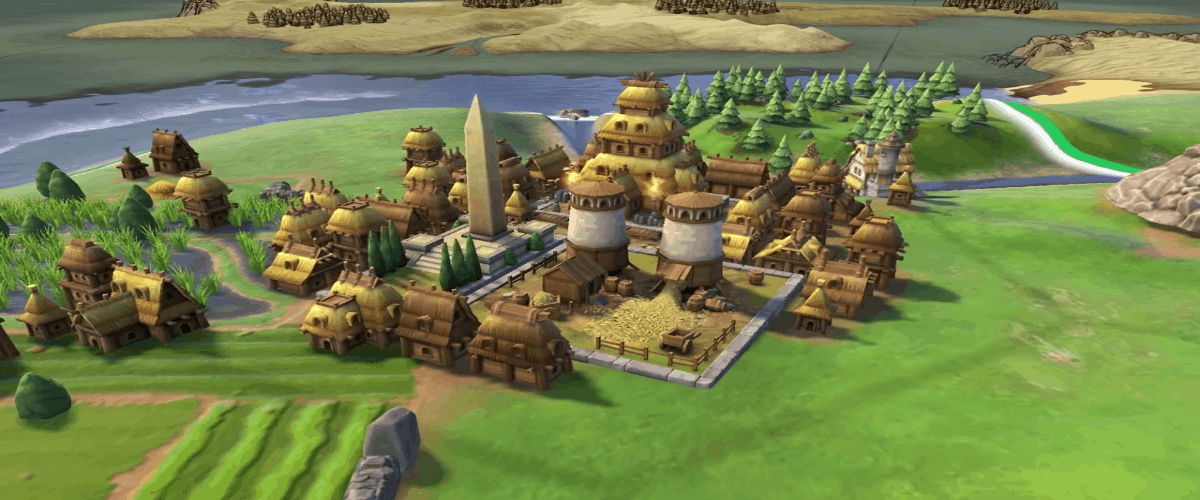


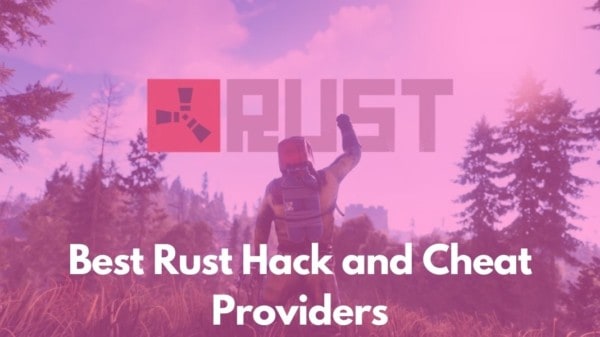
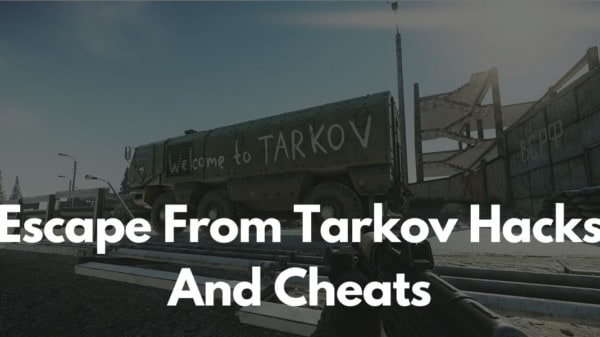
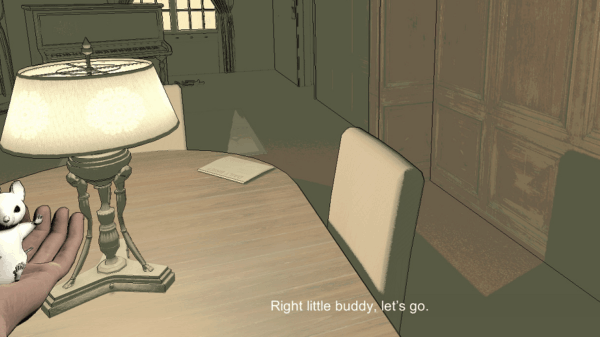


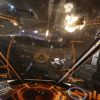

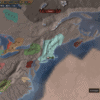
You must be logged in to post a comment Login